Cómo añadir un sitio web a ClickStar y ganar dinero con las suscripciones push: instrucciones detalladas
Los webmasters principiantes se enfrentan con frecuencia a las dificultades asociadas a la conexión del sitio web con el sistema de monetización, con las suscripciones de notificaciones push. Este artículo explica en detalle cómo añadir el sitio web a nuestra plataforma y empezar a ganar dinero.
Contenido
1. Registro en la Plataforma
2. Cómo añadir el sitio web al sistema
Registro en la Plataforma
Para monetizar su tráfico, es necesario que se registre en el sistema como Webmaster, lo que puede hacer pulsando el botón “Yes, I want to register” (Sí, quiero registrarme) en la página principal del sitio web https://clickstar.me/. En la siguiente página, deberá rellenar todos los campos obligatorios y pulsar el botón “Register” (Registrarse). Puede solicitar una invitación de registro a su gestor personal (Telegram @clicknik, Skype live:.cid.baed75d9716ff1cb).
Plantilla para rellenar el formulario de inscripción:
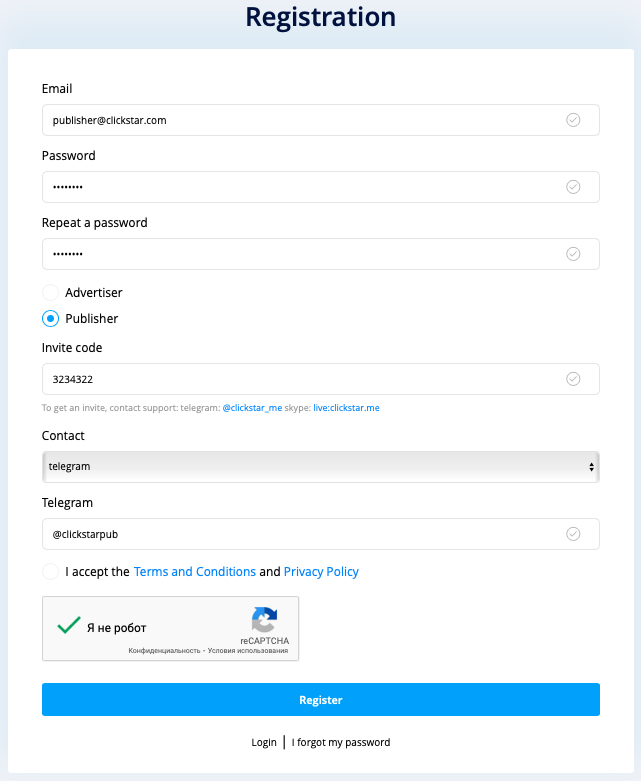
Cómo añadir el sitio web al sistema
Para añadir su sitio web a ClickStar, debe acceder a la sección “Websites” (Sitios web) y pulsar el botón “Add a Website” (Añadir un sitio web):

Después, aparecerá la interfaz de la configuración de su sitio web:
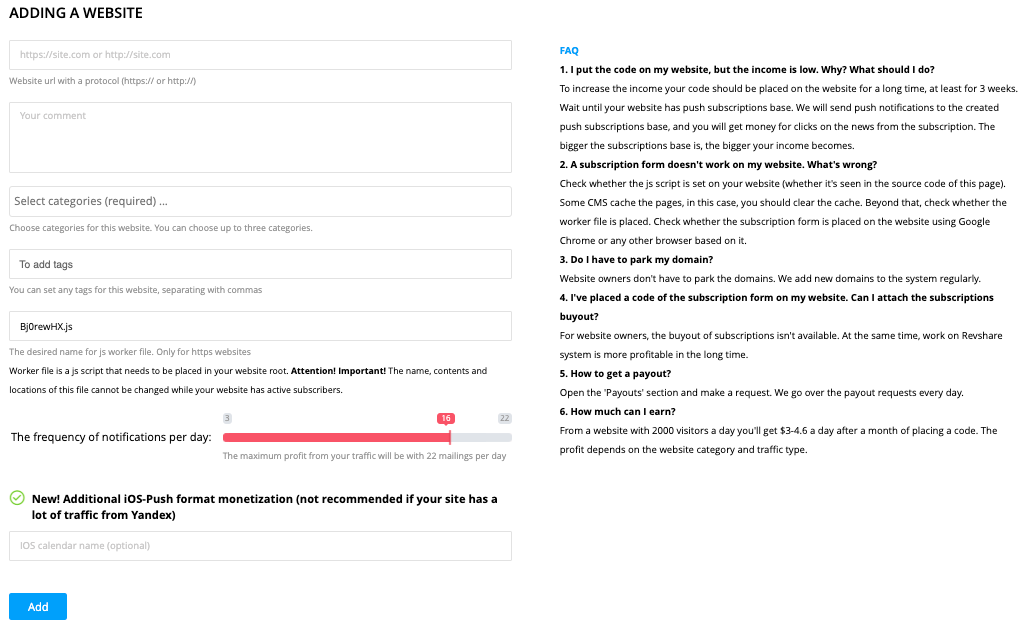
A continuación, debe rellenar la dirección de su sitio web, la descripción del mismo (por ejemplo, portal de información sobre juegos para móviles), seleccionar la categoría del sitio web (si no encuentra la categoría adecuada, seleccione “Internet”), especificar las etiquetas si es necesario (aparecerán junto al nombre de su sitio web en la lista de sitios web dentro del sistema) y especificar el número de listas de correo por día de los usuarios de su sitio web (el máximo beneficio de su tráfico se consigue con 22 listas de correo).
Ejemplo de un formulario de configuración del sitio web correctamente rellenado:
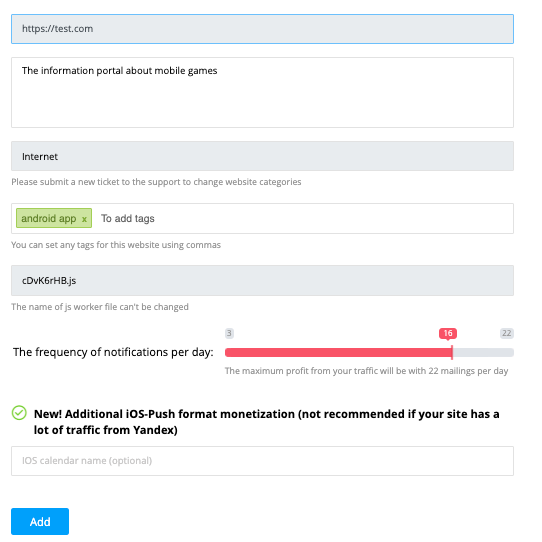
A continuación, pulse “Add” (Añadir) y su sitio web se añadirá a la sección de confirmación.

A continuación, pulse el botón “Confirm” (Confirmar) y seleccione el método más cómodo para confirmar su sitio web:
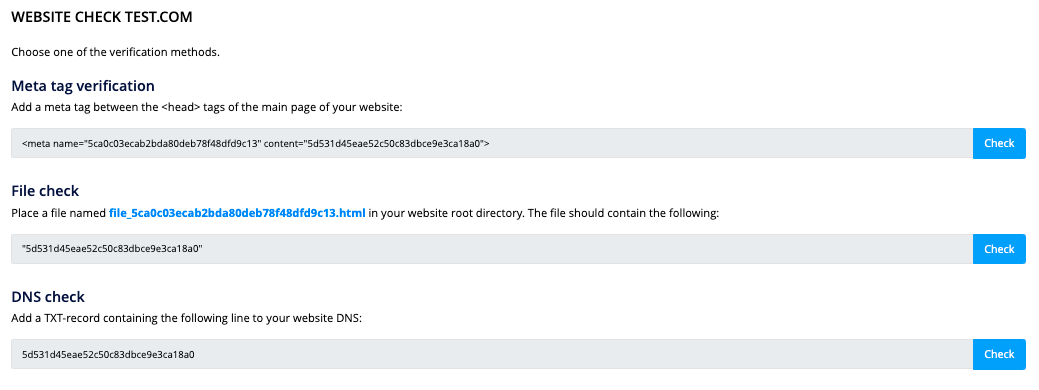
La opción más sencilla es la confirmación del sitio web mediante la adición de un registro TXT en su registrador de dominios o servicio proxy, como CloudFlare, en la configuración de DNS.
Ejemplo de cómo añadir un registro TXT en CloudFlare:
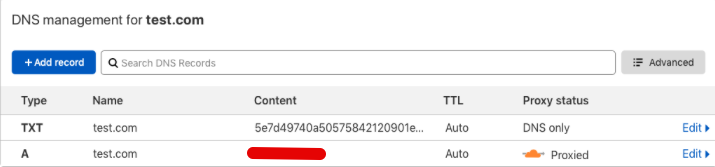
Después de añadir este registro, pulse el botón “Verify” (Verificar) junto al método seleccionado, y su sitio web se confirmará correctamente y aparecerá en la sección “Waiting for Confirmation” (Esperando confirmación).
Después de un tiempo, una vez que el sitio web se haya aprobado en la fase de moderación, podrá proceder a añadir el código de anuncios al sitio web haciendo clic en el botón “Ad code” (Código de anuncio) que aparece junto a su sitio web en la sección “Websites” (Sitios web):

Pulse “Add block” (Añadir bloqueo) en la siguiente página. Dependiendo del tipo de sitio web (http o https), seleccione el tipo de configuración para abrir la ventana de suscripción de notificaciones push. Si su sitio web admite el protocolo https, puede seleccionar cualquiera de los 2 tipos de configuración. Si su sitio web solo admite http, solo puede seleccionar el tipo “Push subscription (2click constructor)” (Suscripción push (constructor de 2 clics)), que considera que la suscripción se completa en solo 2 clics. En el caso del tipo de configuración “Push subscription (1click)” (Suscripción push (1 clic)), su suscripción se completará en 1 clic.
Veamos con más detalle el primer tipo de configuración con suscripción en 1 clic. Tendrá acceso a las siguientes opciones:
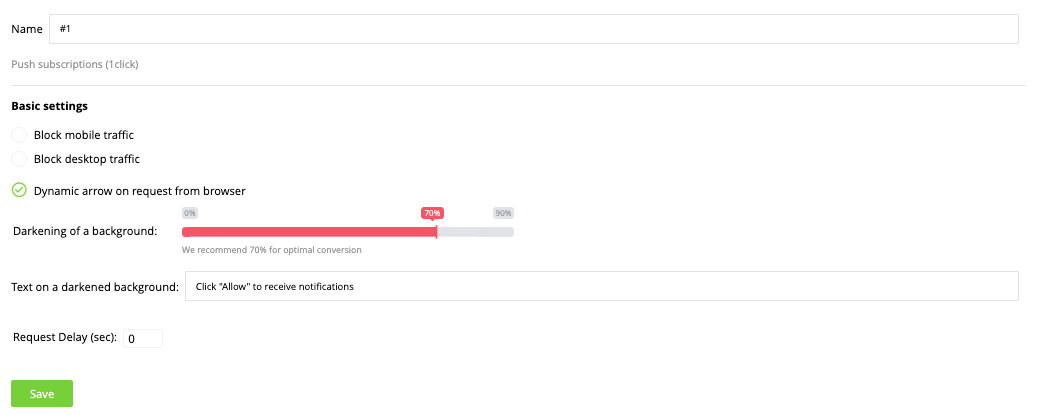
Puede bloquear las solicitudes de suscripción para varios tipos de tráfico, añadir o eliminar una flecha que señale a un usuario para la ventana de suscripción, oscurecer el fondo de su sitio web con respecto a la ventana de solicitud y alterar el texto de fondo. Además, también puede mostrar la solicitud de suscripción con cierto retardo. Recomendamos guardar la configuración por defecto.
Después de completar la configuración, pulse el botón “Save” (Guardar) y recibirá un código en la siguiente página para la integración en su sitio web pulsando el botón “Get a code” (Obtener un código).

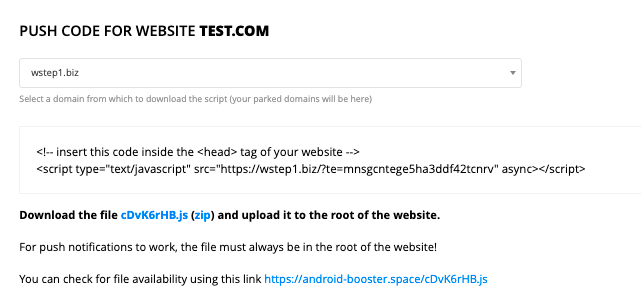
A continuación, deberá pegar el código recibido dentro de la etiqueta <head> de su sitio web, y también subir un worker dentro del directorio raíz del sitio web.
Si ha realizado todos los pasos correctamente, aparecerá una solicitud de suscripción a notificaciones push en su sitio web:
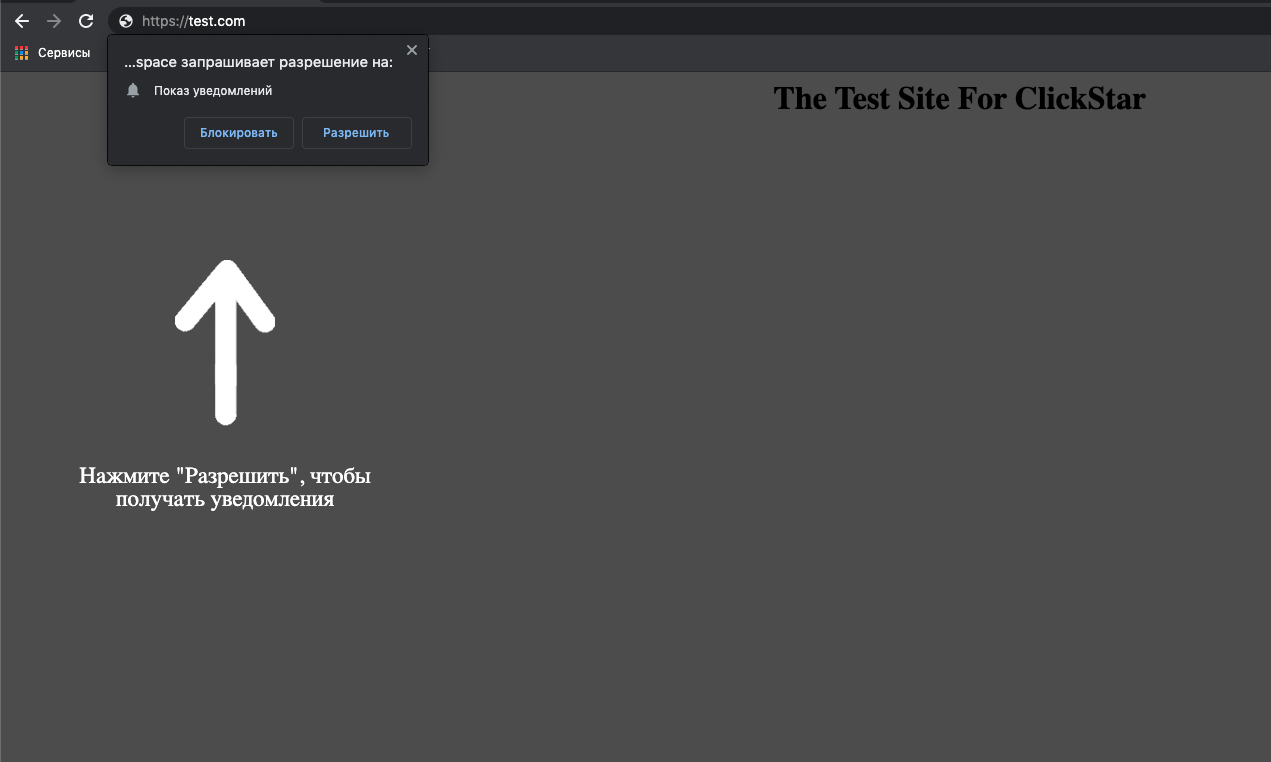
¡Todo listo! Su sitio web se ha añadido con éxito a su sistema. Para probar, puede suscribirse a una lista de correo y probar su suscripción dentro de la sección de estadísticas https://clickstar.me/publisher/stat:
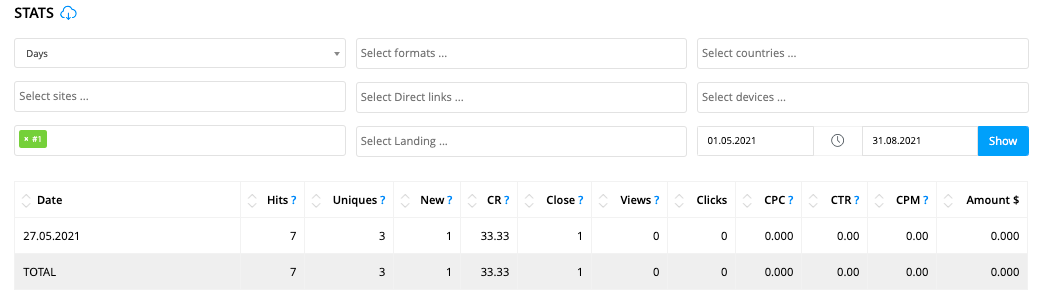
Ahora veremos el segundo tipo de configuración de la ventana para la solicitud de suscripción de notificaciones push con 2 clics. La suscripción del usuario en este caso se realizará dentro de la ventana emergente en su sitio web o en una pestaña nueva. Hay las siguientes opciones de configuración disponibles:
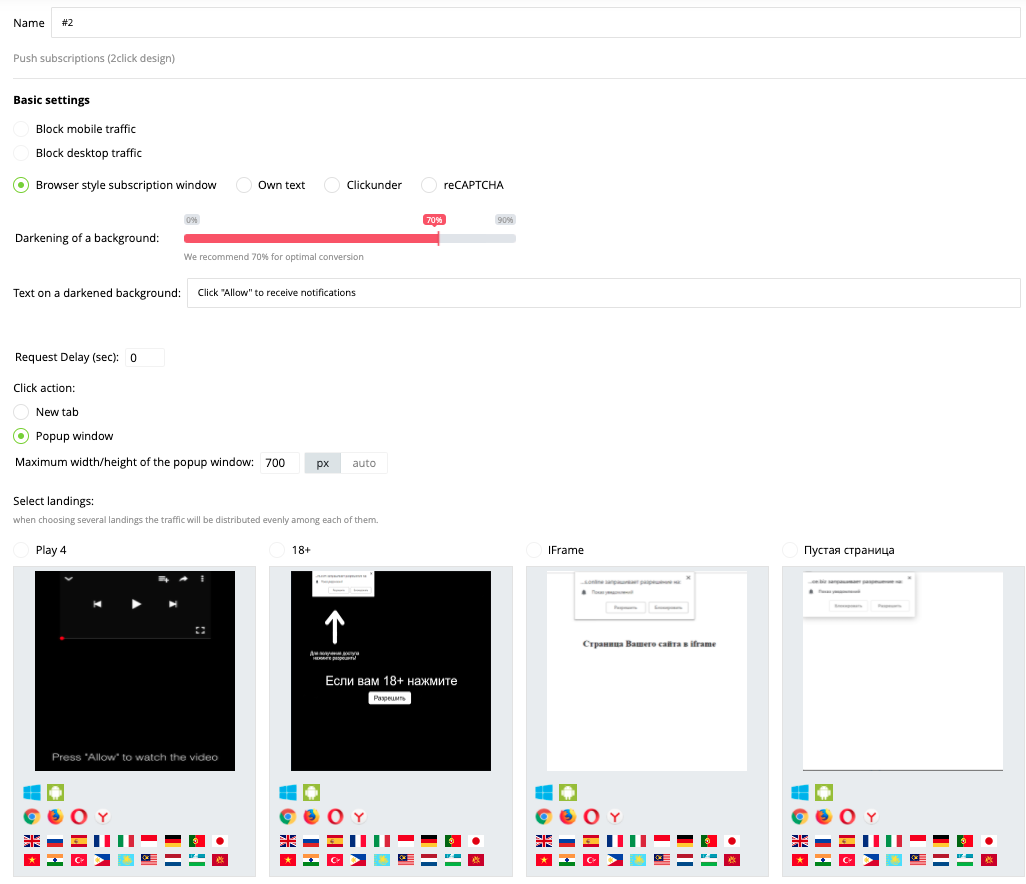
Puede bloquear las solicitudes de suscripción para varios tipos de tráfico, alterar el estilo de visualización de la ventana de solicitud de suscripción de notificaciones push, alterar el texto del fondo del sitio web oscurecido, establecer un retardo en la visualización de esta ventana y establecer la anchura y la altura en píxeles de un landing de apertura.
Le recomendamos que guarde la configuración por defecto y seleccione la más adecuada para su landing, donde el usuario se suscribirá a la lista de correo.
Después de completar la configuración del código, pulse el botón “Save” (Guardar) y recibirá un código en la siguiente página para integrarlo en su sitio web pulsando el botón “Get a code” (Obtener un código).

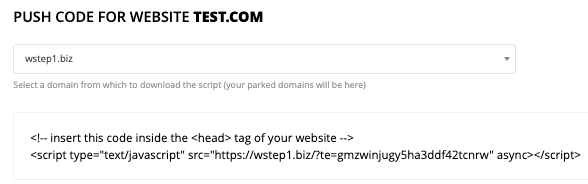
A continuación, debe pegar el código recibido dentro de la etiqueta <head> de su sitio web.
Si ha realizado todos los pasos correctamente, aparecerá una solicitud de suscripción a notificaciones push en su sitio web:
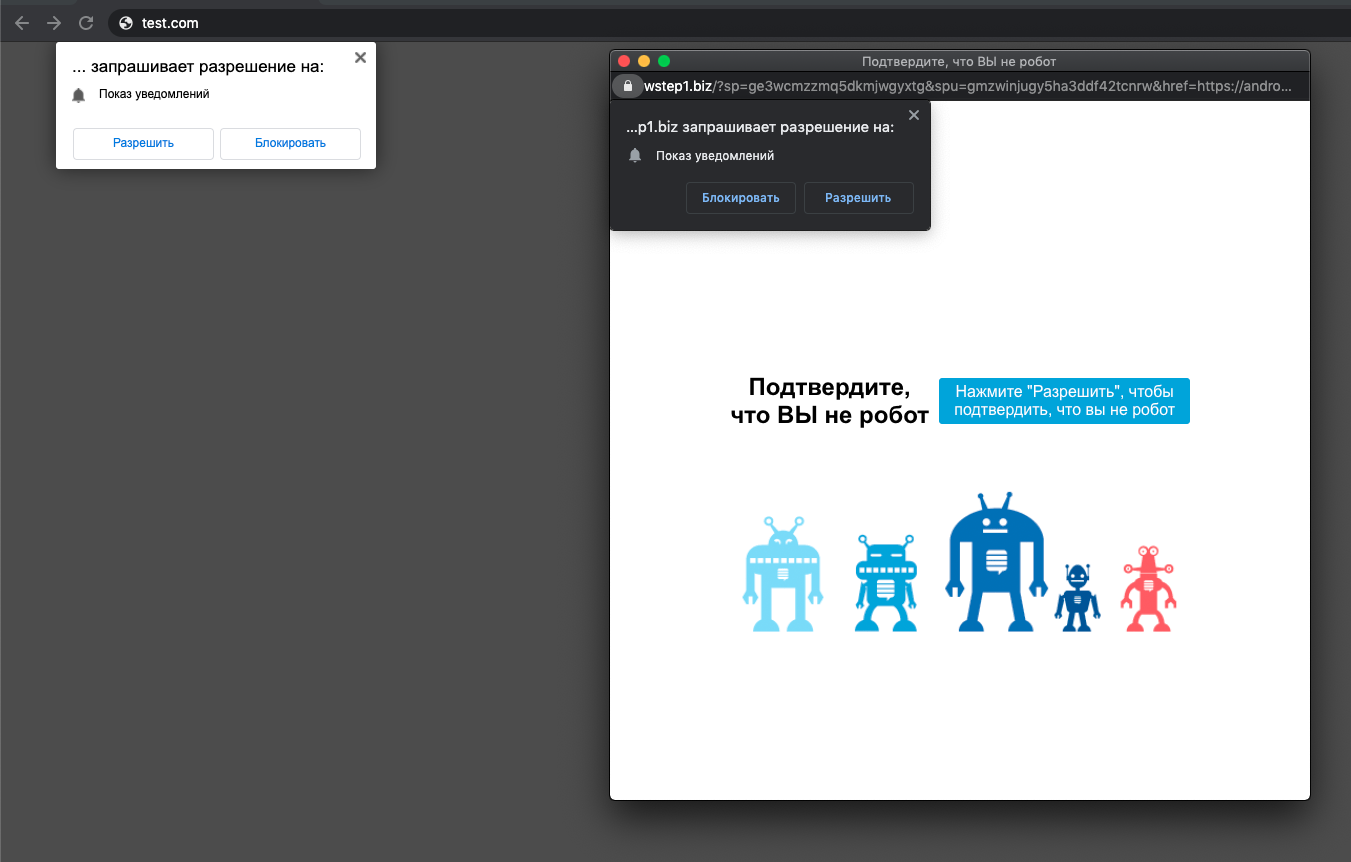
¡Todo listo! Su sitio web se ha añadido con éxito a nuestro sistema. Para probar, puede suscribirse a una lista de correo y comprobar su suscripción dentro de la sección de estadísticas https://clickstar.me/publisher/stat:
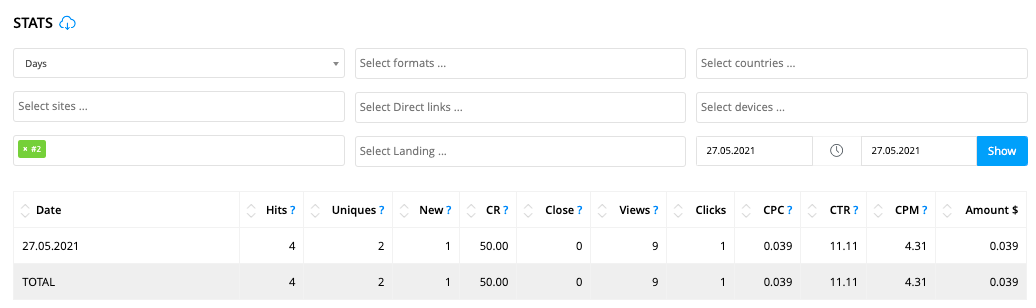
Hemos explicado cómo añadir su sitio web a nuestro sistema, dese el registro y hasta la recepción de las primeras suscripciones en las estadísticas. Sin embargo, si todavía no tiene claro alguno de los puntos o tiene preguntas adicionales, ¡no dude en dejarnos sus comentarios y haremos todo lo posible por ayudarle!

